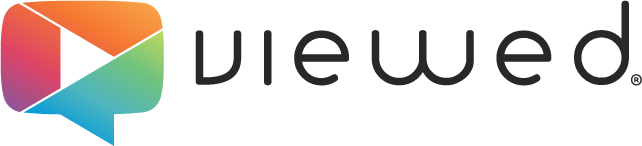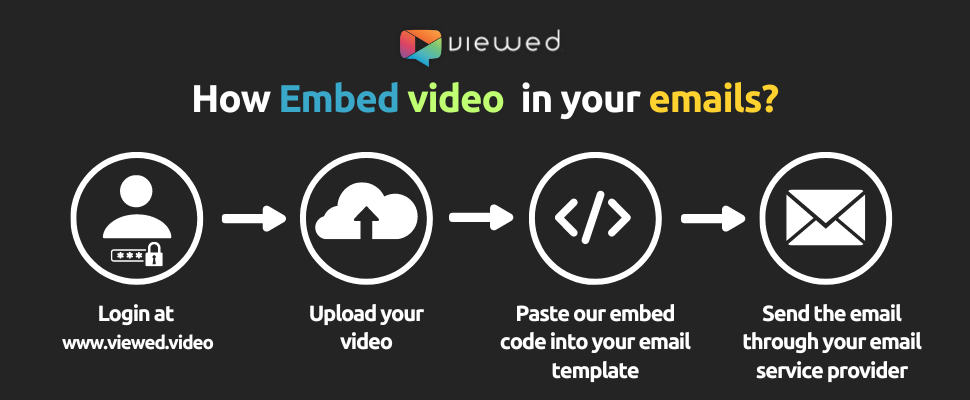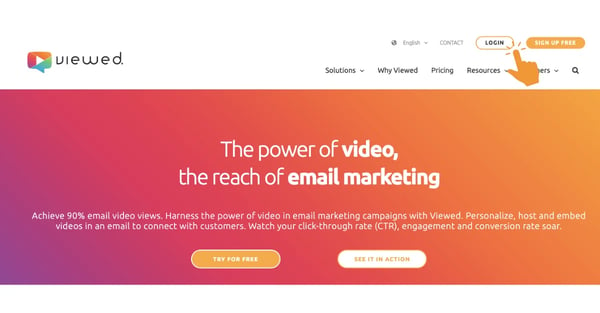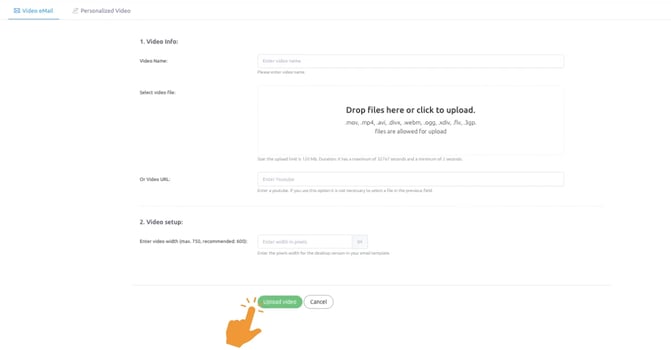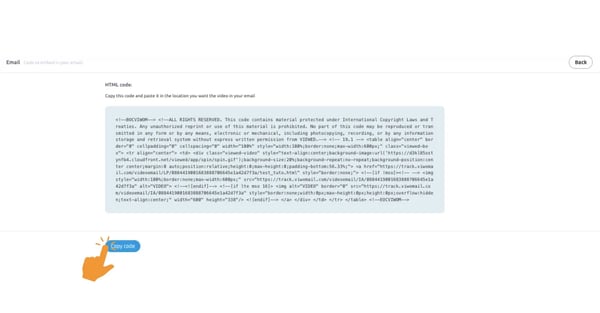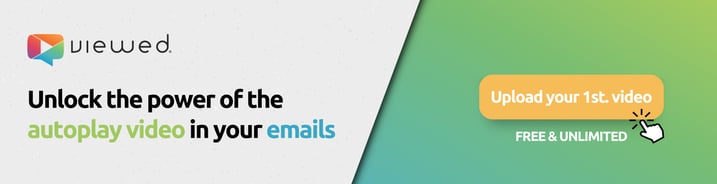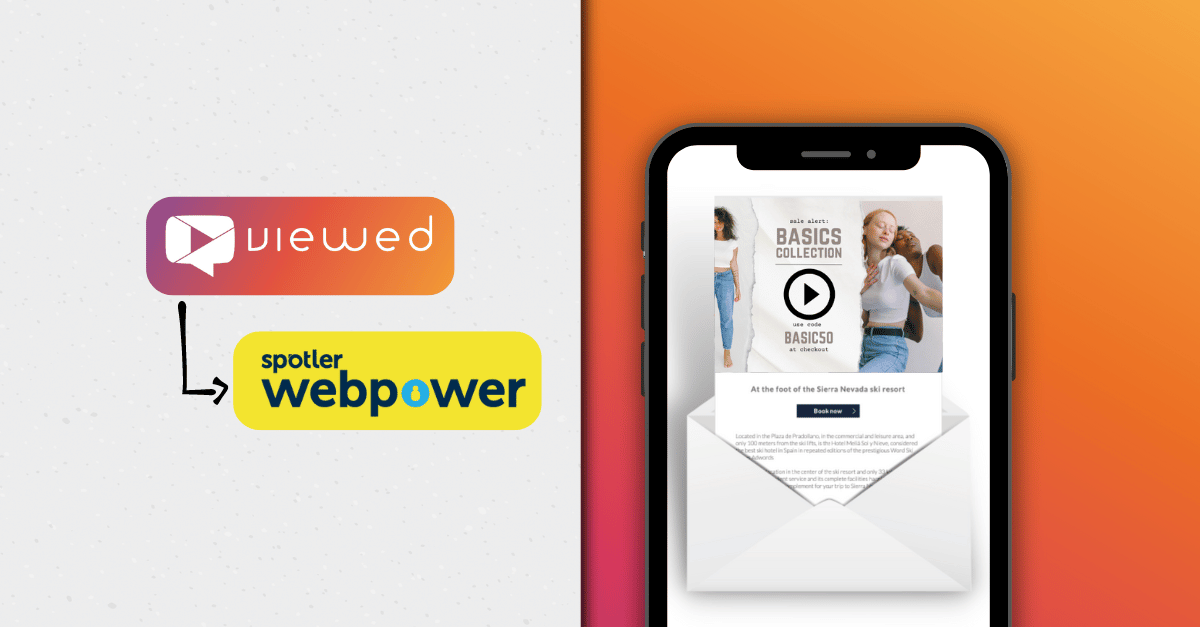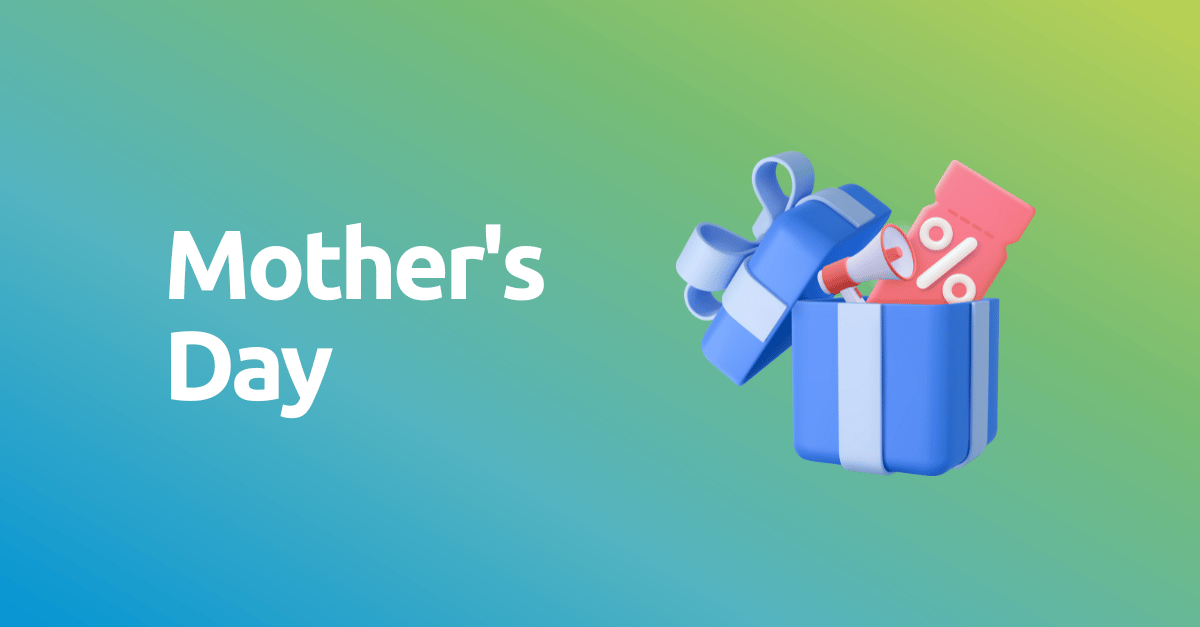Hey! Are you ready to learn how to embed videos in email to create high-impact loyalty, up-selling, cross-selling and branding campaigns, improving up to 170% CTR and up to 200% your conversion rate?
How to embed a video in email using Viewed
Viewed is the only platform in the world that allows you to embed an autoplay video within your email marketing campaign in an easy, fast and device-friendly way.
In this tutorial you will learn how to easily create, configure and send an email marketing campaign with autoplay videos.
1. Sign in to your Viewed account
Get a FREE and Unlimited Account!
Login to your account from our platform page www.viewed.video and click on Login button in the top right menu.
Creating your account is very easy, you just need a corporate email and fill in a short form as shown in the picture below.
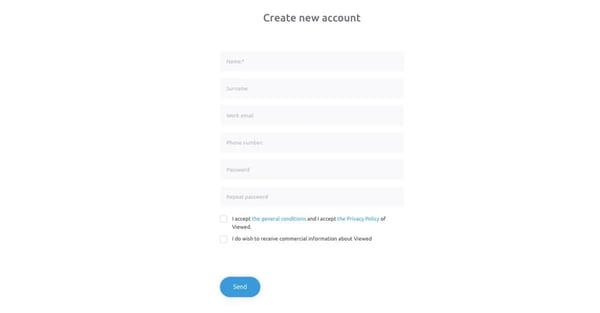
2. Upload your video file
Viewed sends millions of videos by email every day. We have robust servers in partnership with Amazon and Google Cloud, allowing us to deliver your videos regardless of volume or user traffic.
Let's go!
- Click the Upload a video button at the top right.
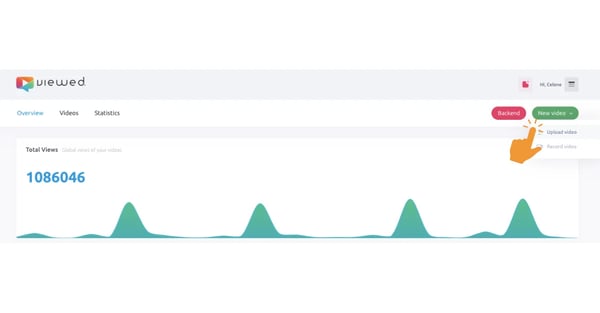
- The first time you upload your video we will ask you to select the ESP you usually use to send your email marketing campaigns, to make sure it is compatible with our platform. You can also check our integrations list.
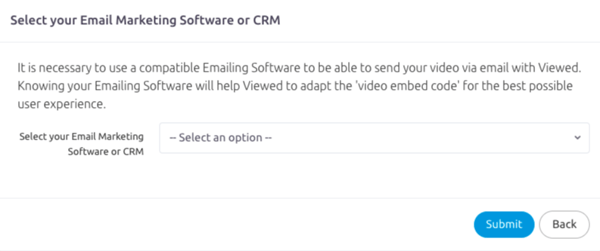
- Then fill in the fields as follows:
- Video name: It’s a name to identify the video in your list.
- Video file: Select your video file. You can use drag and drop or click to browse for it on your computer. You can also copy a link from YouTube or Vimeo. The maximum allowed size is 120 Mb. with a maximum length of 32,767 seconds.
- Video width: Is the width in pixels of your video in your HTML template (Max. 750, we recommended 600).
- Finally click on the green button "Upload a video" and let our platform work its magic.
3. Coffee Time!
It's time for a cup of coffee. This process will only take a few minutes for your video to be ready.
Relax, our system will take care of everything. Viewed will automatically create all the necessary video formats to deliver the best possible experience to every OS, device and browser.
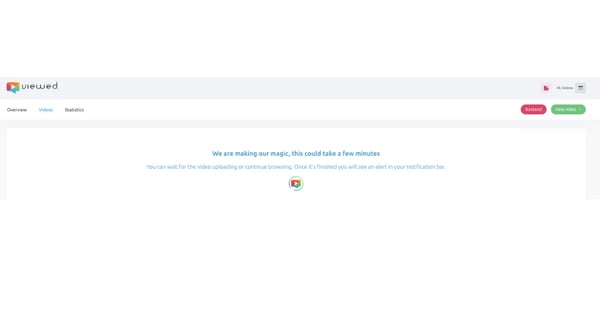
4. Get the code to embed a video within an email
In this section "Share Video" you will see the different options you have to embed your video within the email.
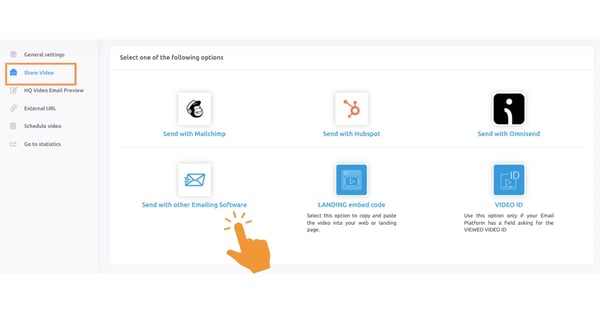
Select the compatible option with your emailing provider.
- Mailchimp: To use VIEWED with Mailchimp you will need to connect both accounts. Read our tutorial.
- HubSpot: Copy the identifier code that will appear and paste it into your template. See our tutorial about How to send a video email with HubSpot.
- Send with other Emailing Software: Copy the HTML code and paste it into the HTML template of your email, in the position where you want your video to appear. Find more tutorials to learn how to use VIEWED with the different ESPs.
Take the control of your vídeo
If you have the Professional or Enterprise plan, when you finish uploading your video, you can go to the "HQ Video Email Preview" section on the left side menu, to configure the different experiences of your video that your subscribers will receive. Check our tutorial how to configure a video within an email.
Ready! Now you can send your video by email.